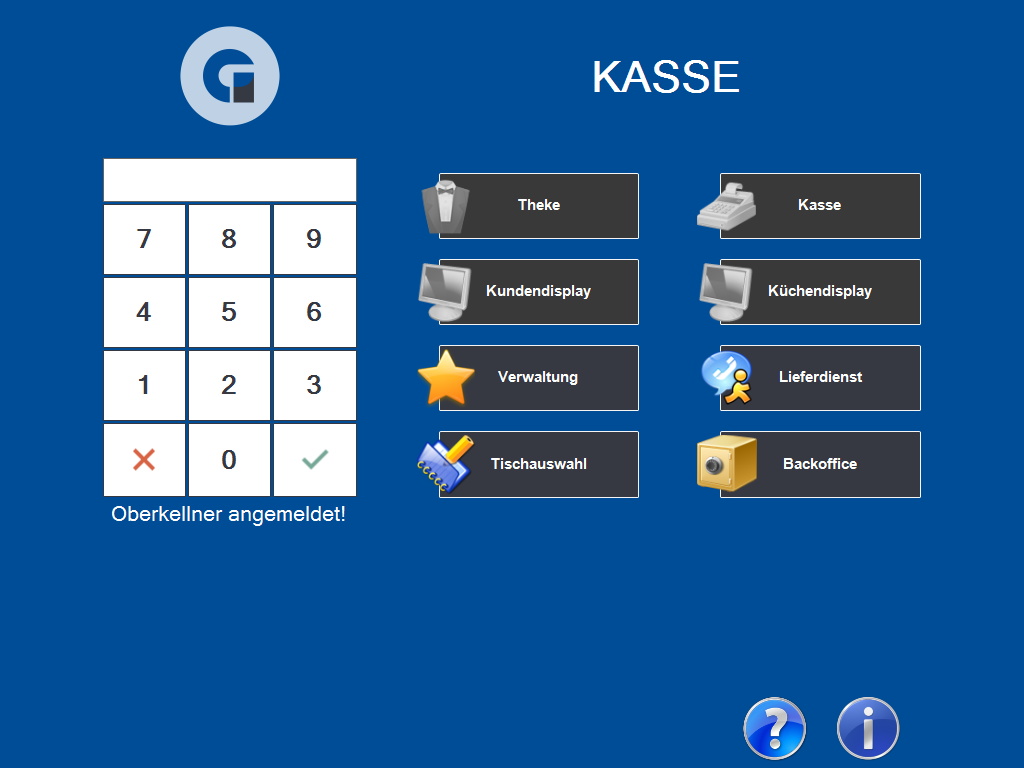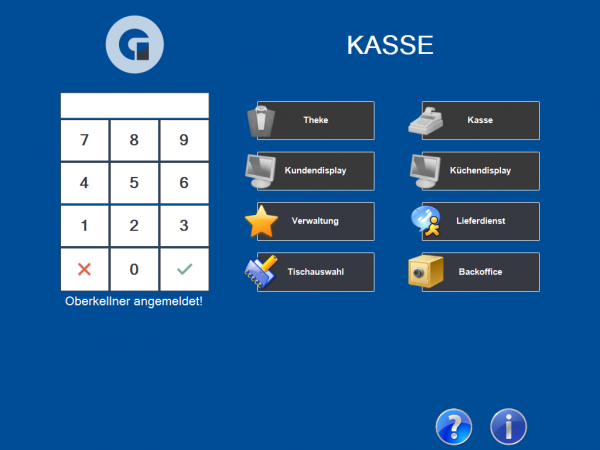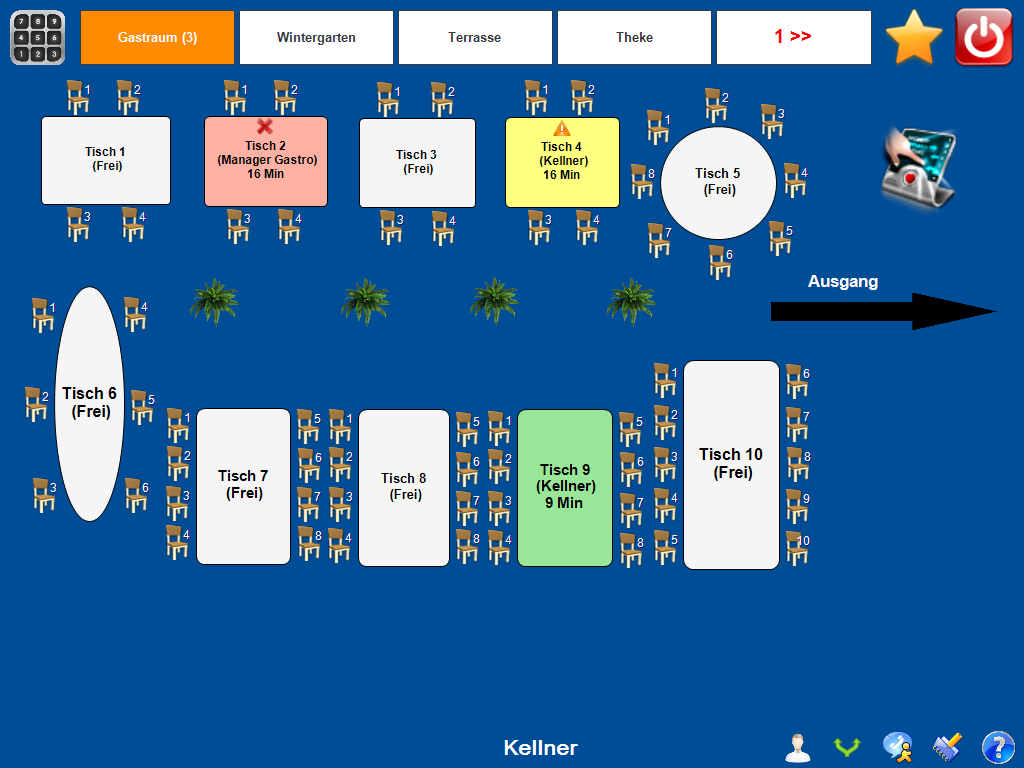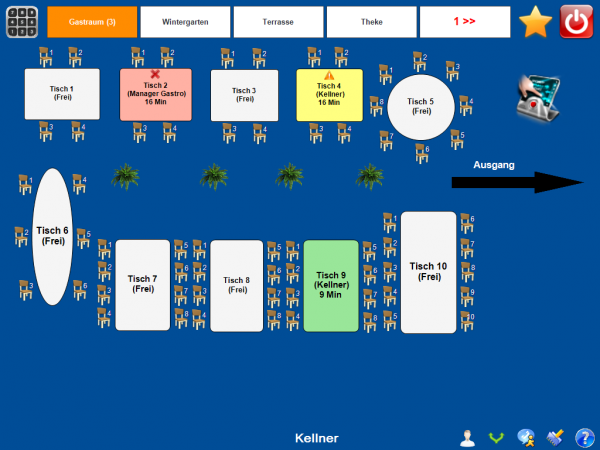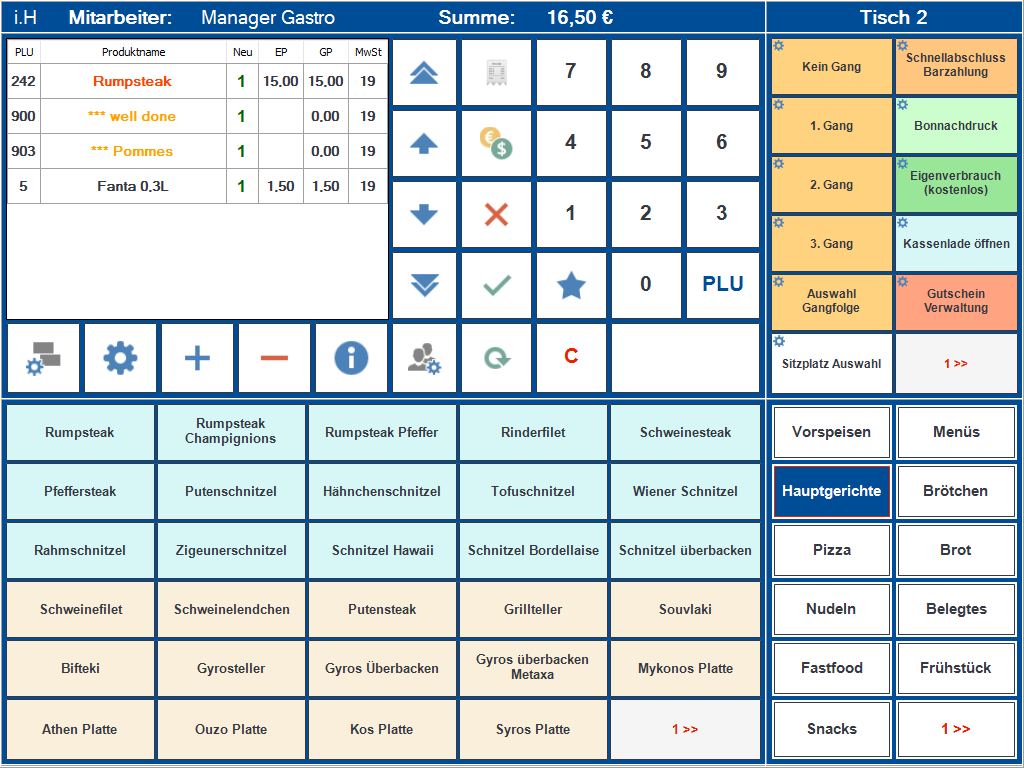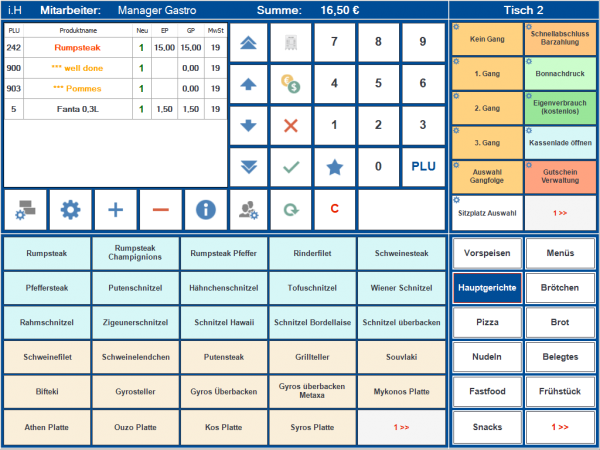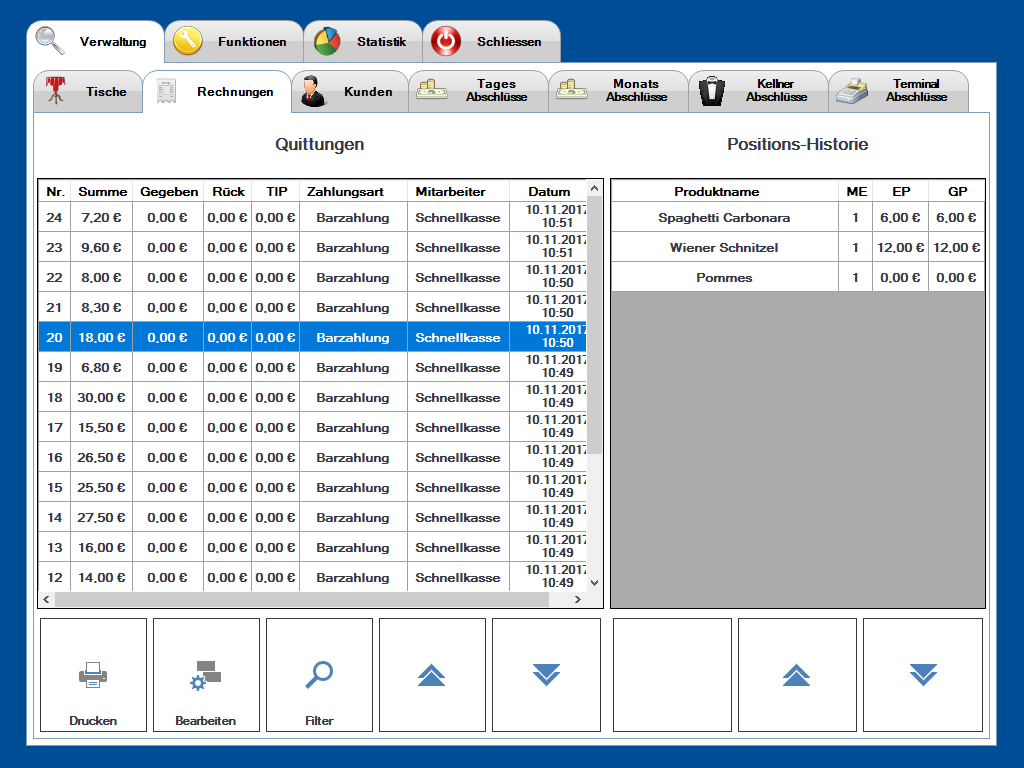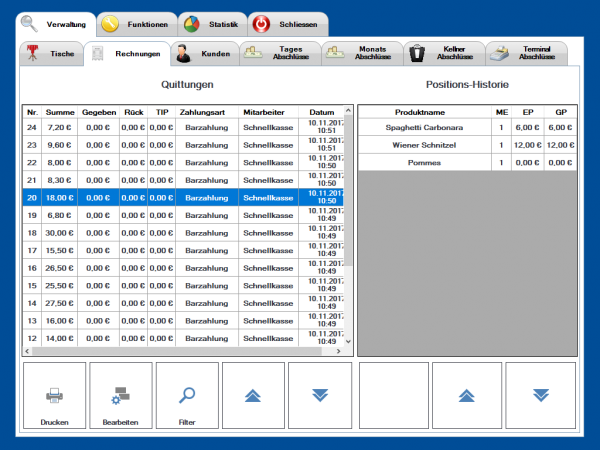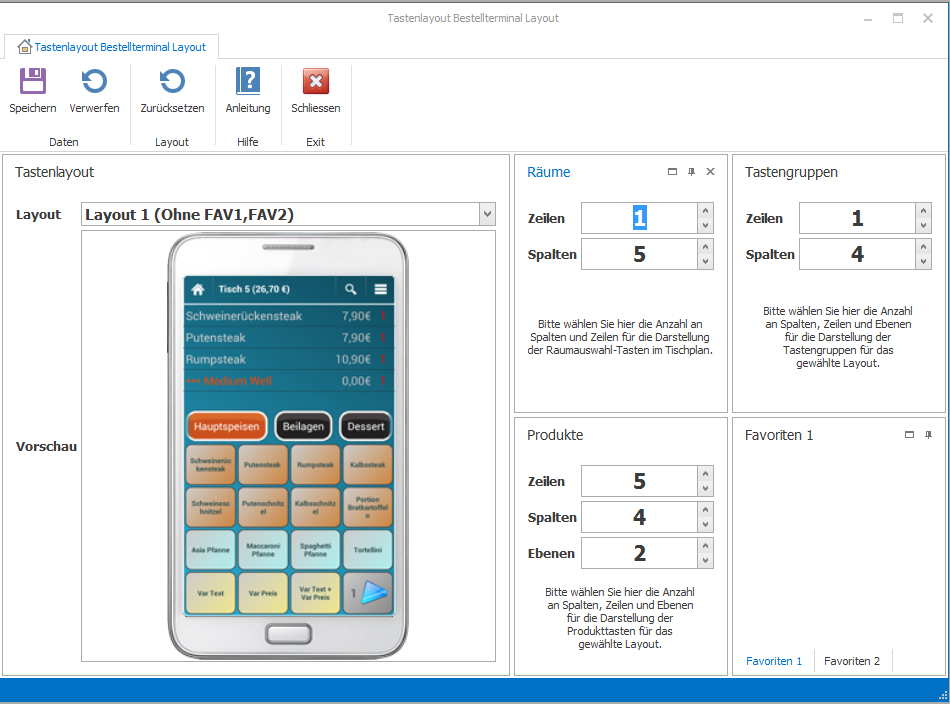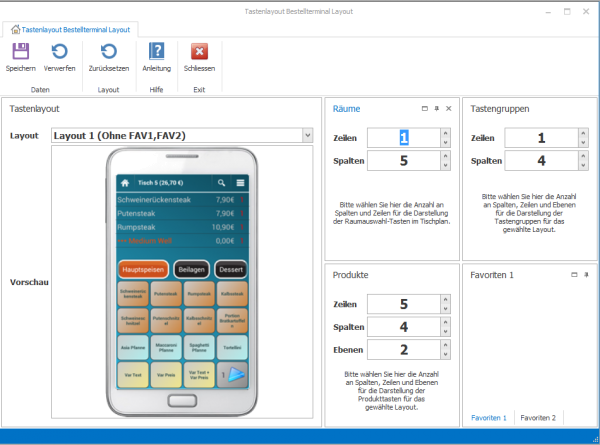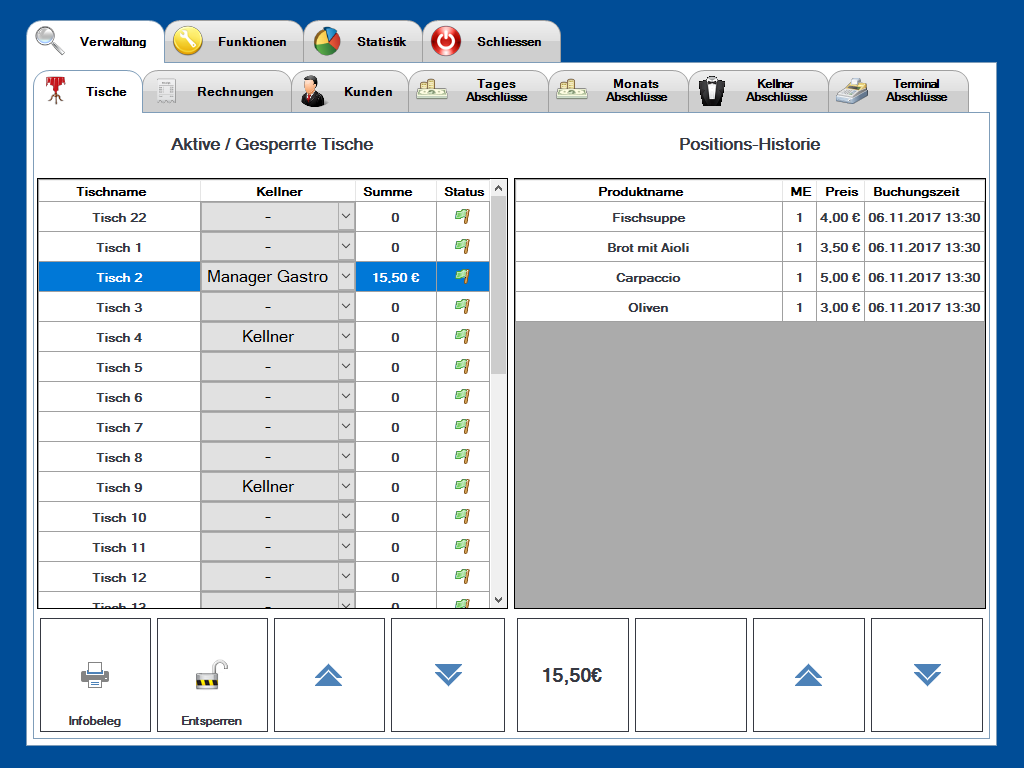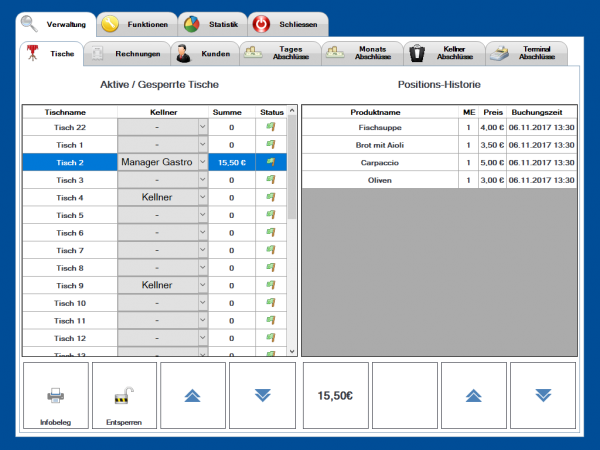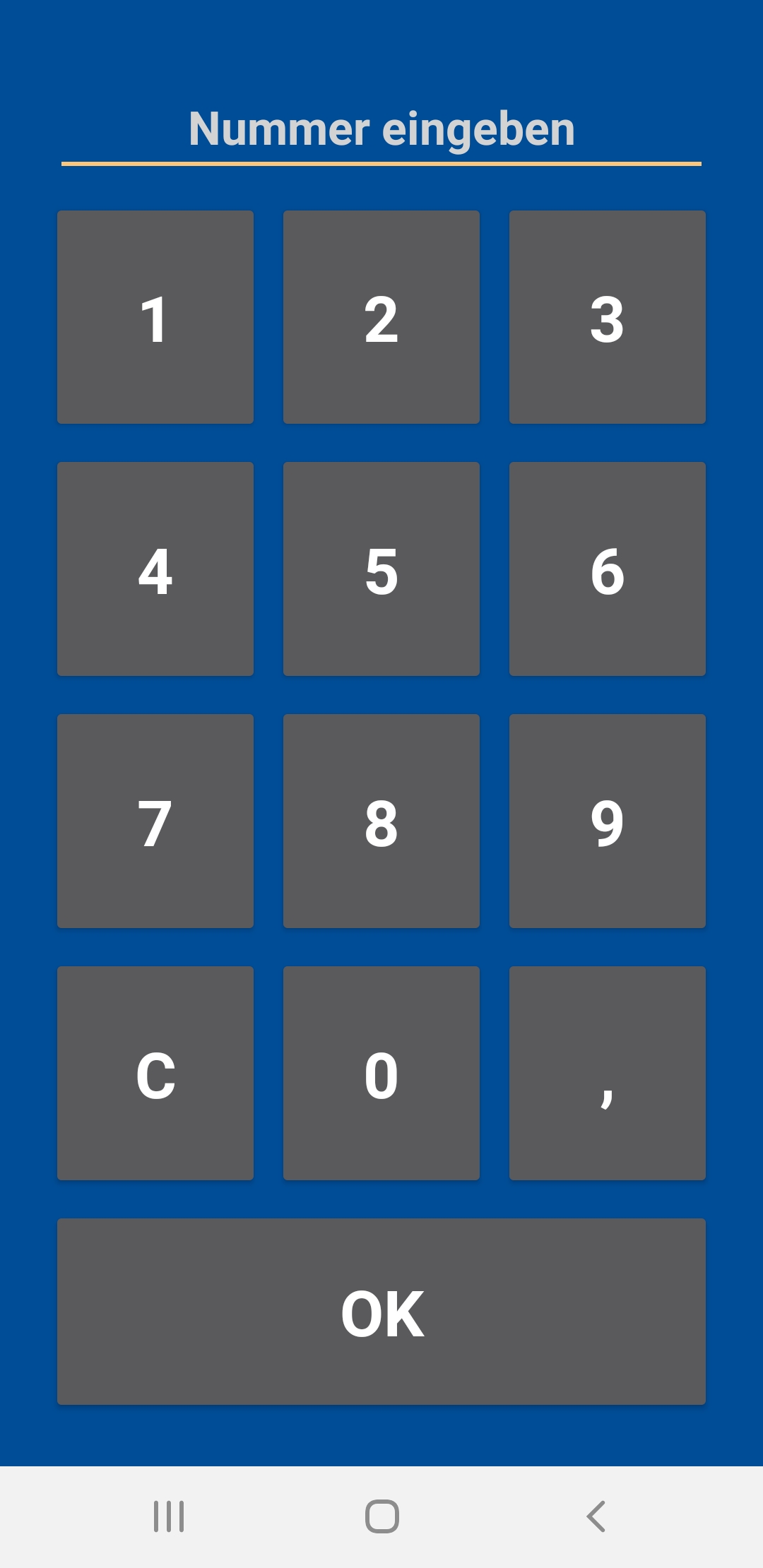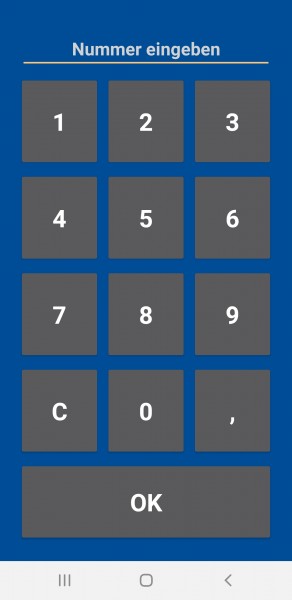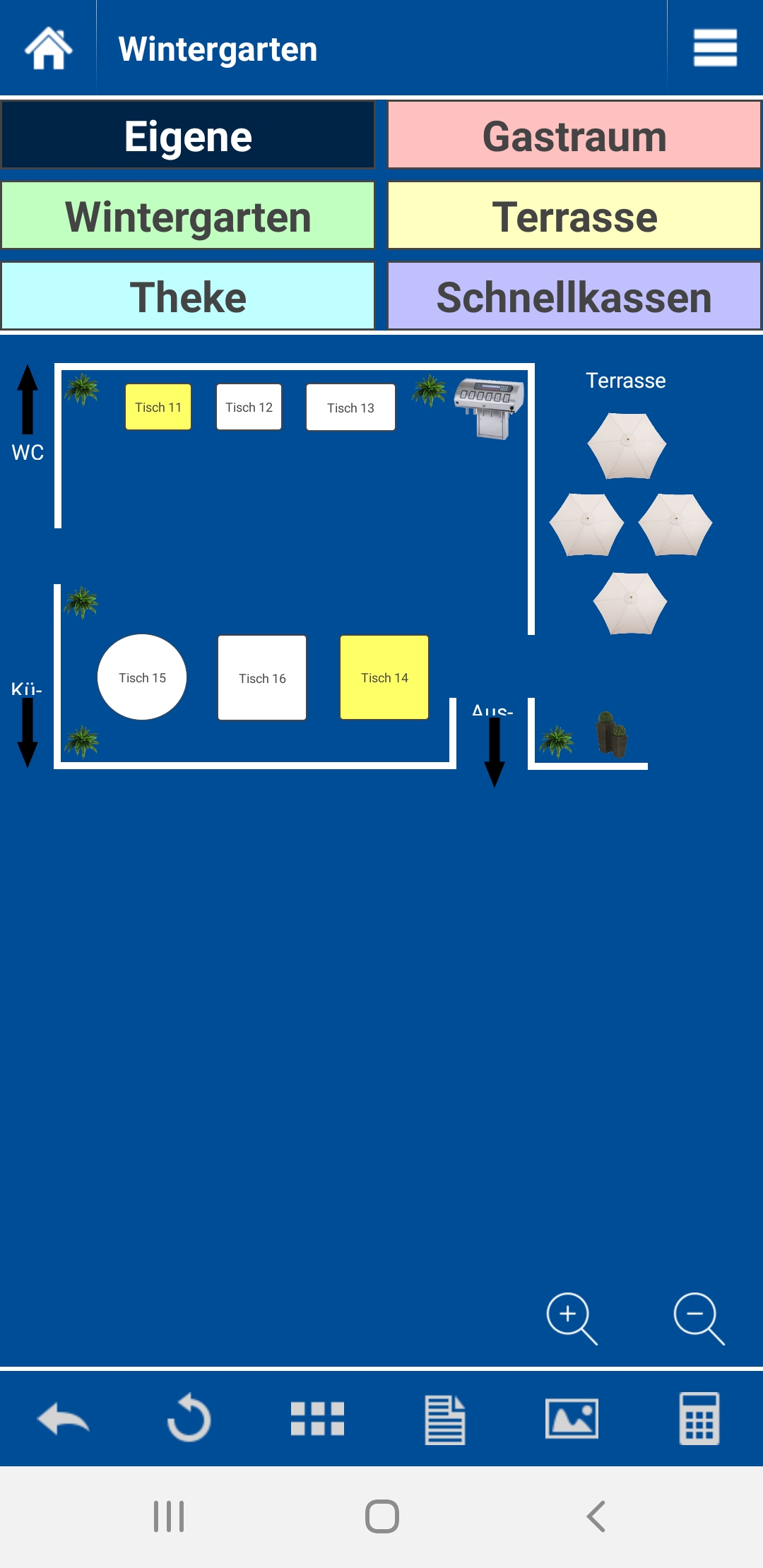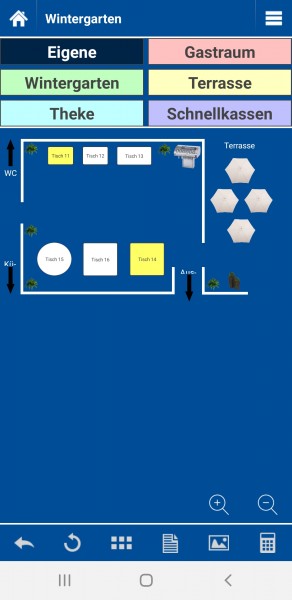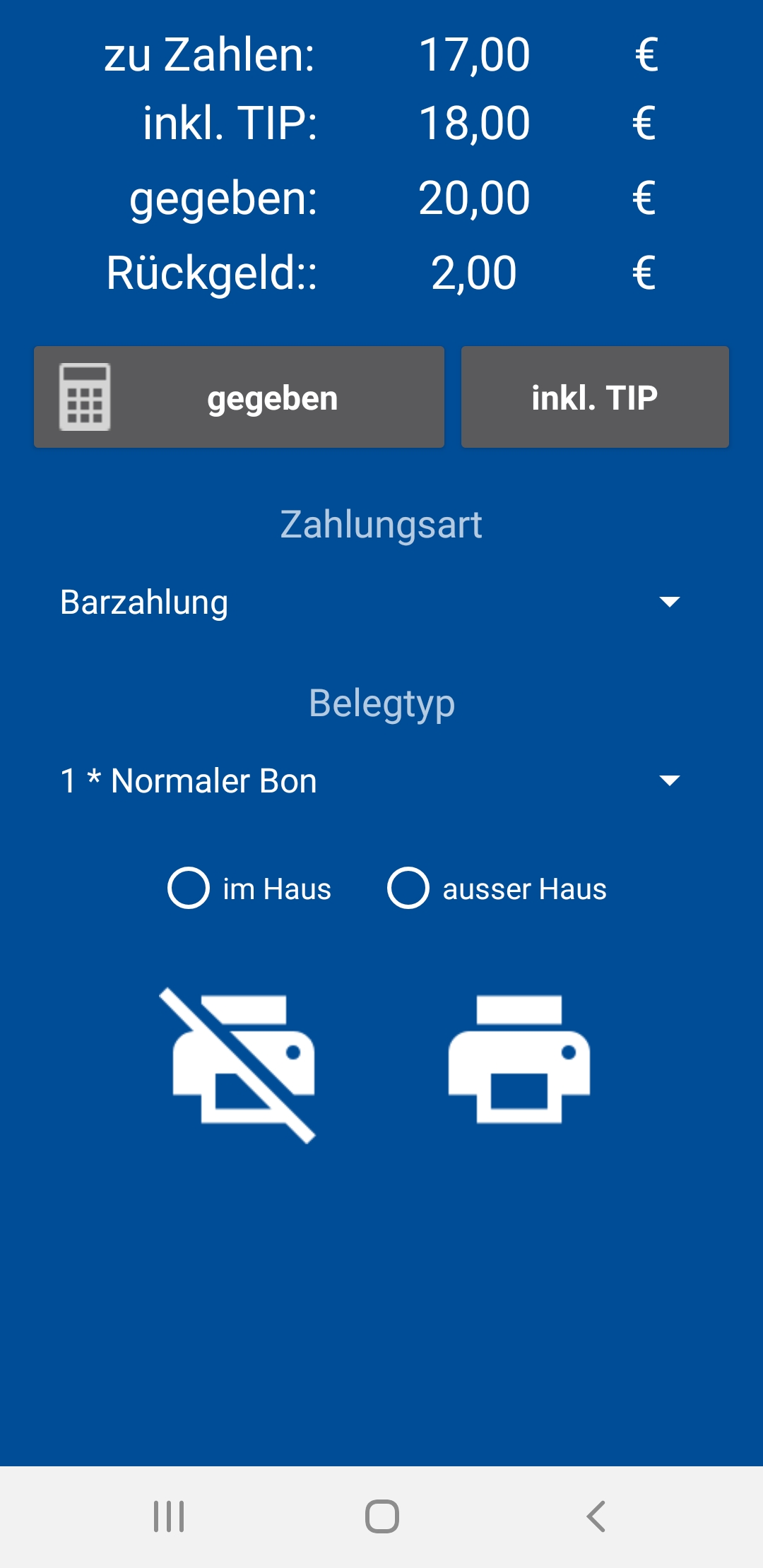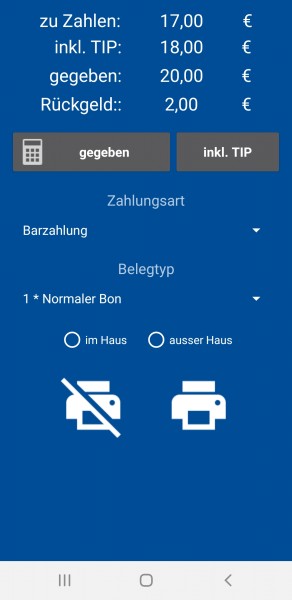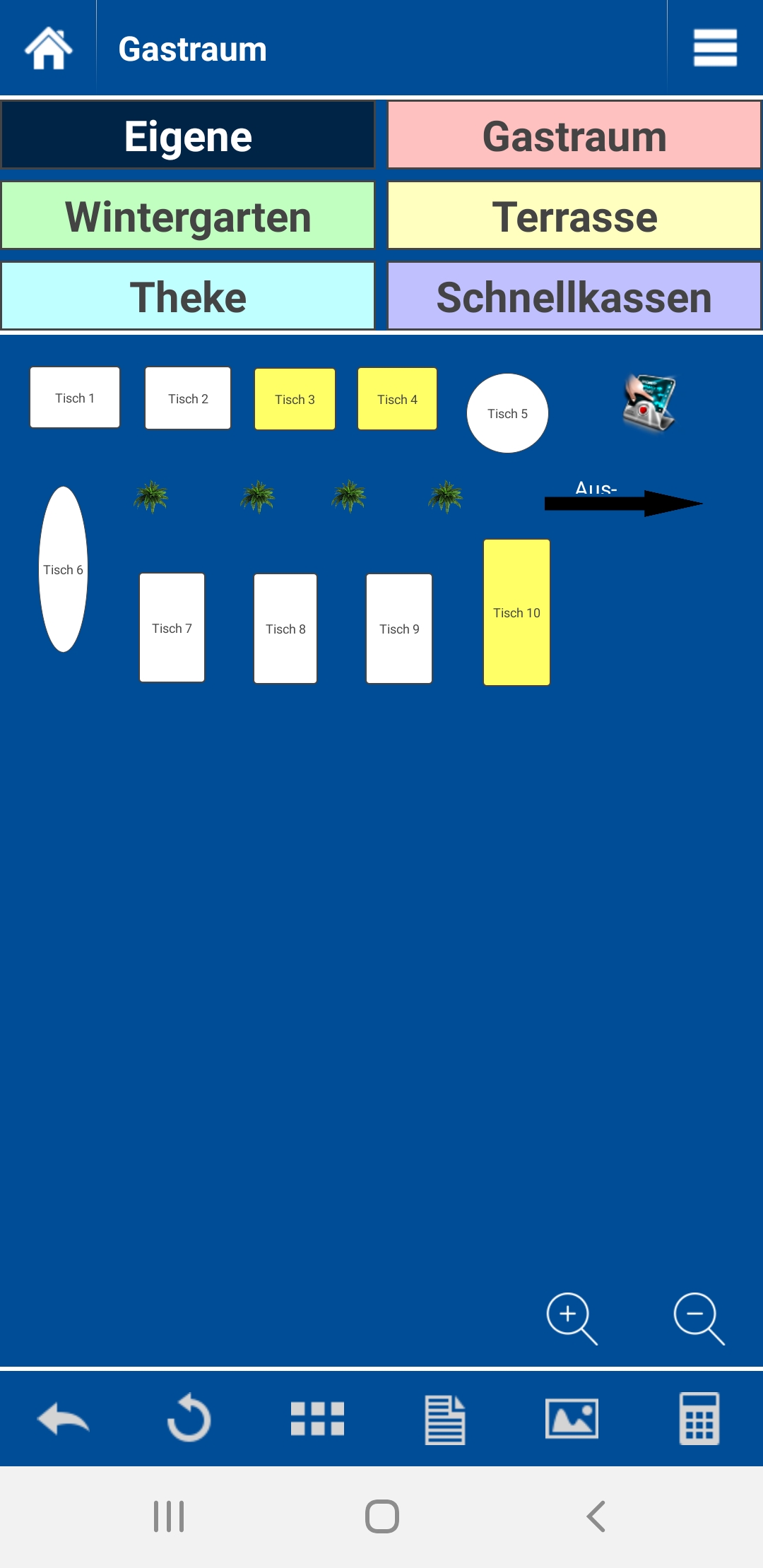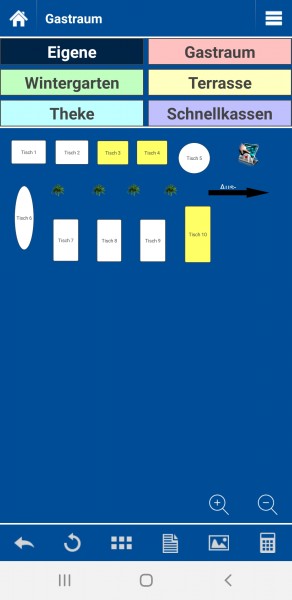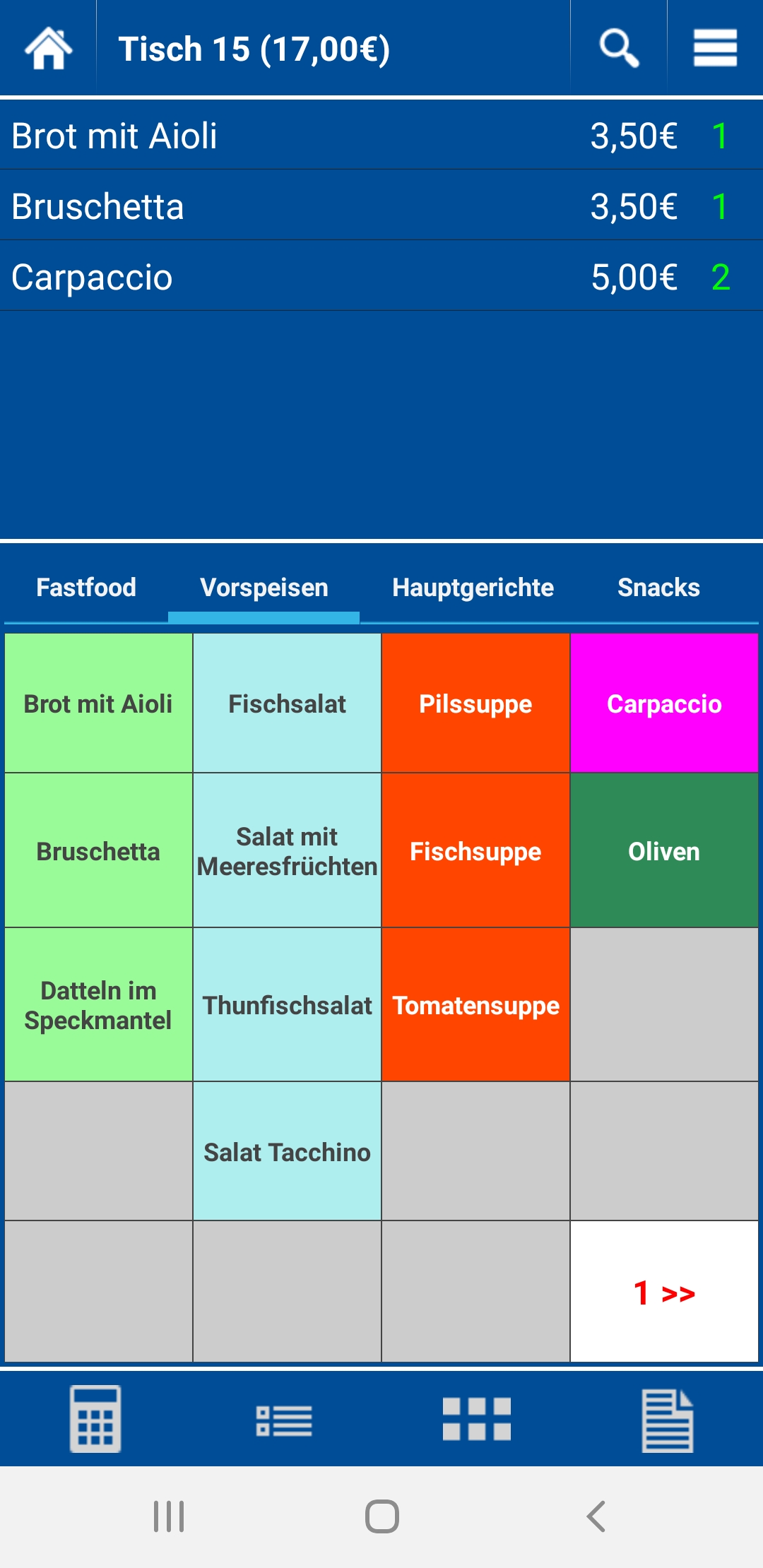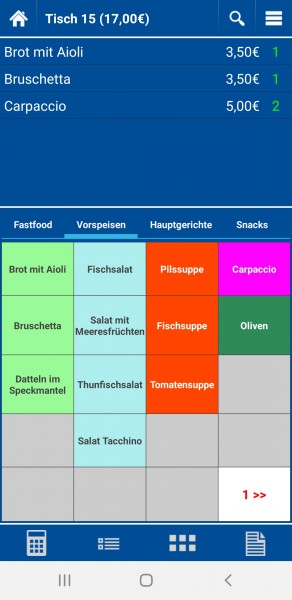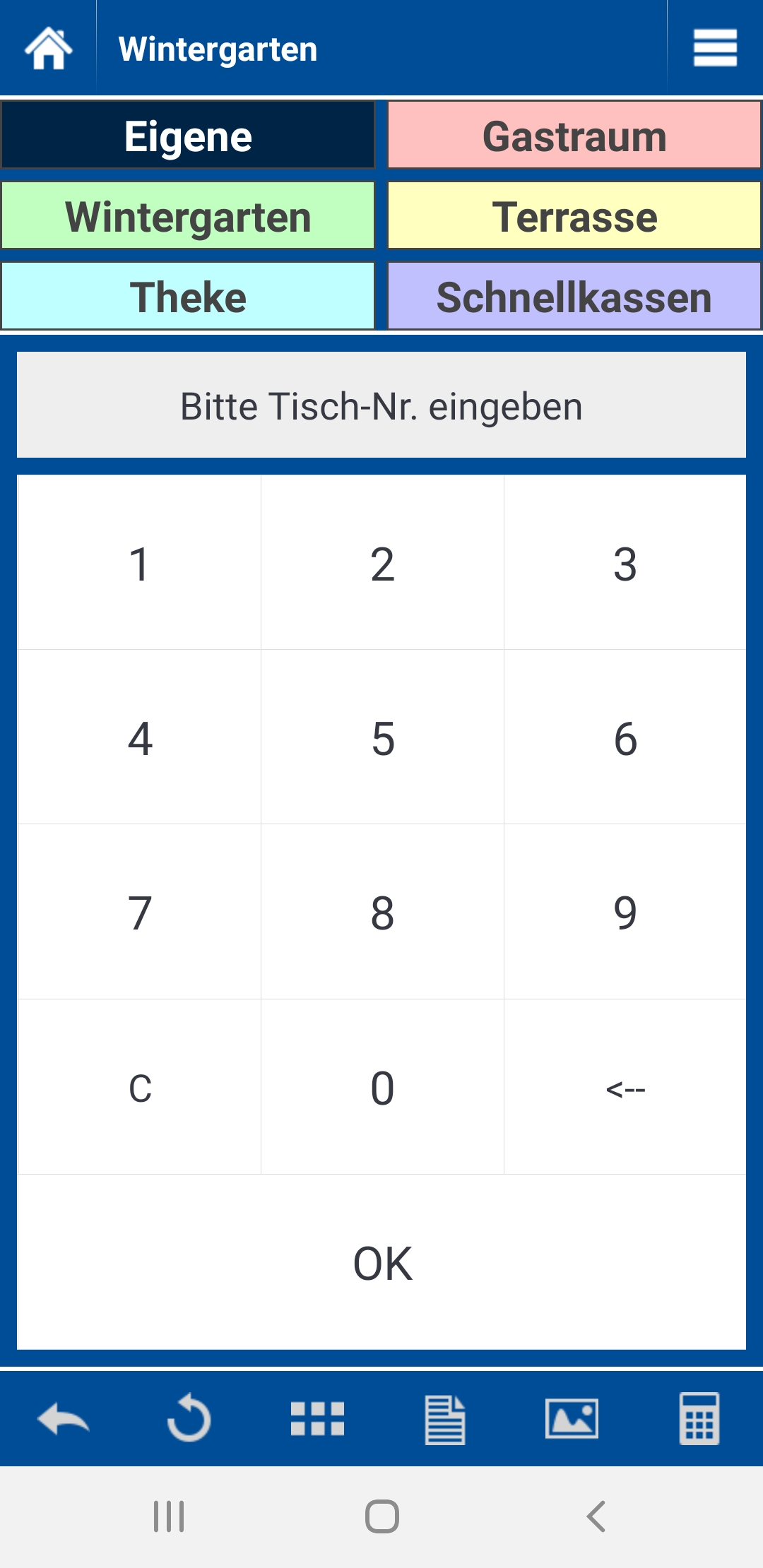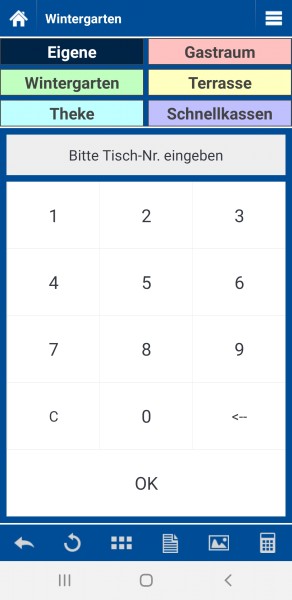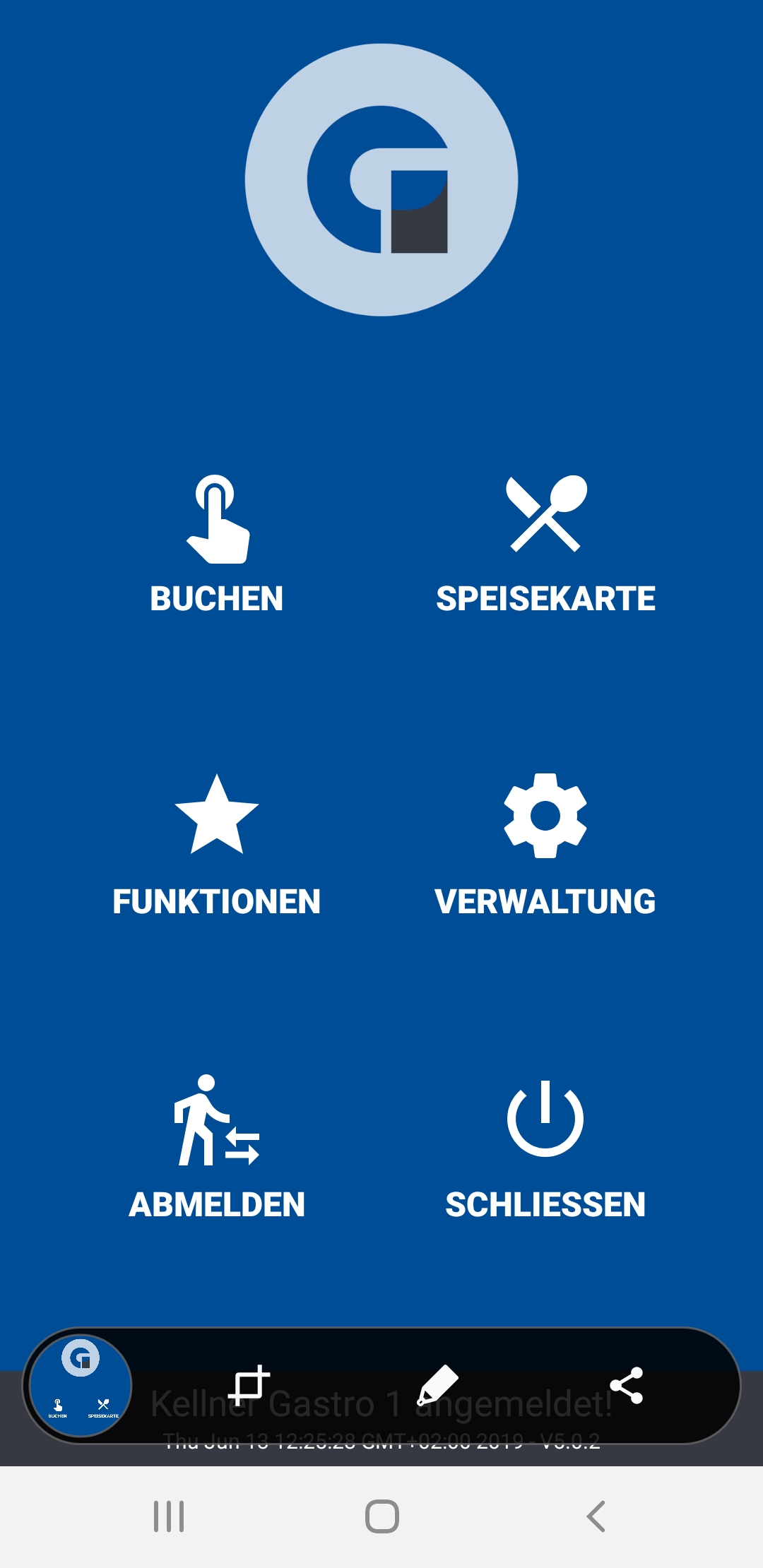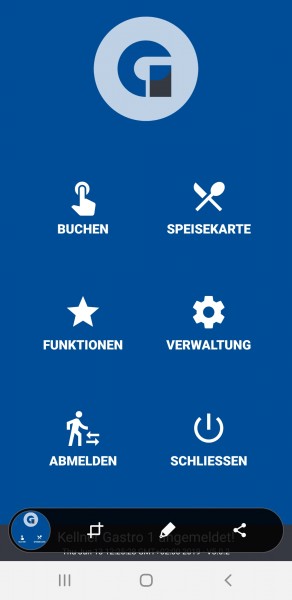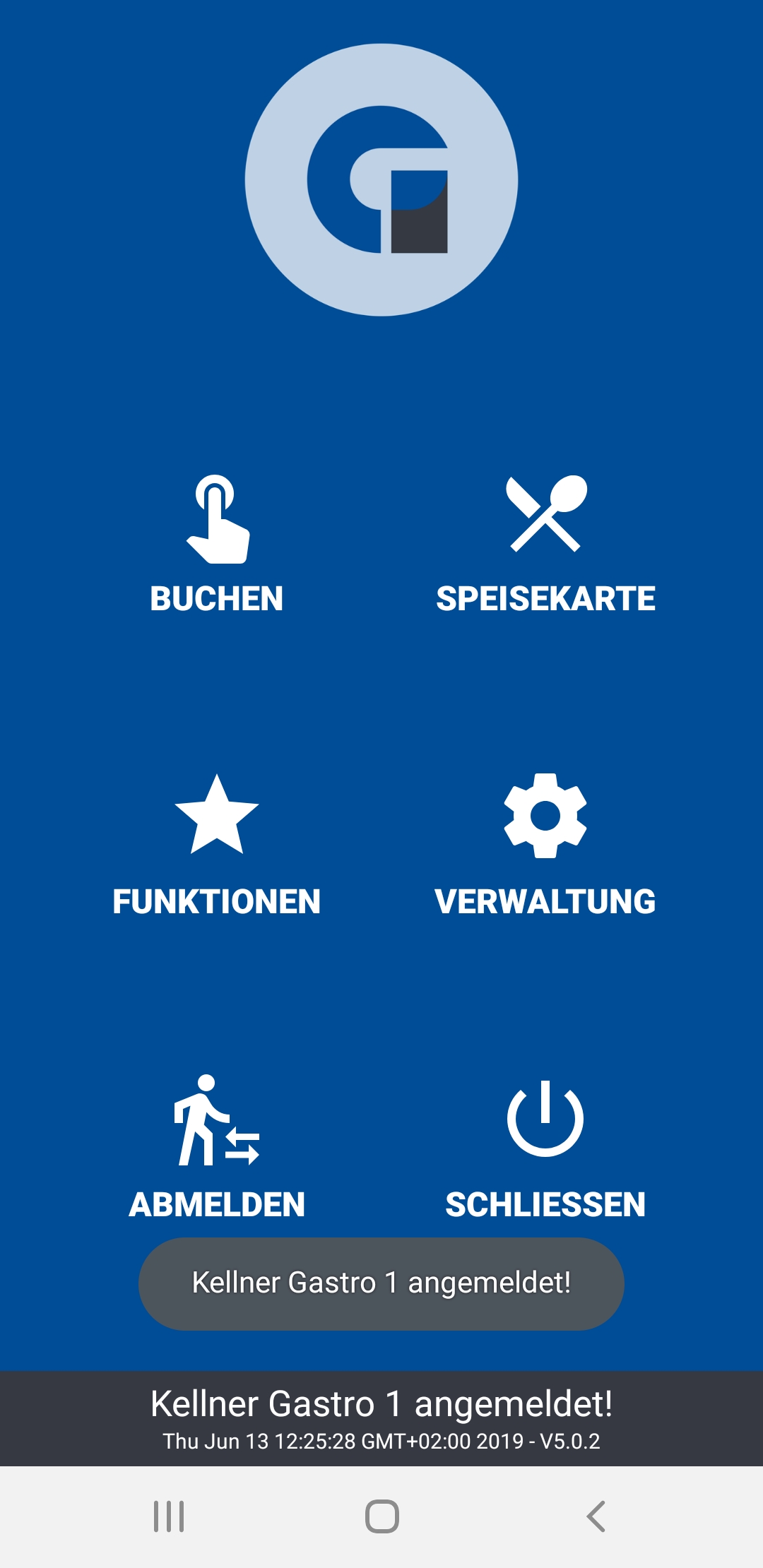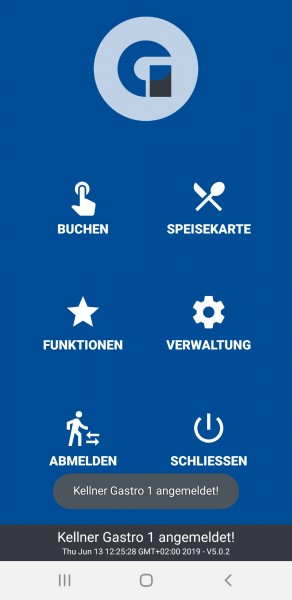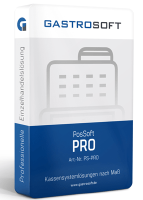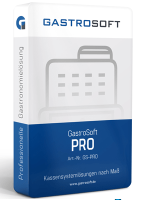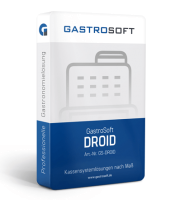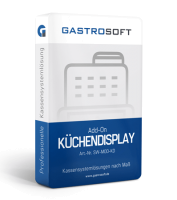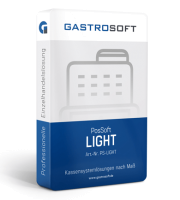inkl. MwSt. zzgl. Versandkosten
Enthaltene MwSt.: 414,97 €
Versandkostenfreie Lieferung!
Sofort versandfertig, Lieferzeit ca. 1-3 Werktage
- Artikel-Nr.: Kasse-Gastro-POS-Set-Mobil.1
- Garantie: 24 Monate
- Farbe: schwarz
Computer Touch Kassensystem Komplettlösung
Beschreibung des Kassensystem
All in One Kasse 15 Zoll Touch
Neuware 24 Monate Garantie
- eingebauter Computer -
schneller Intel 4 Kern Prozessor
schnelle 128 GB SSD Festplatte
4 GB Arbeitsspeicher
+
Microsoft Windows 11 Pro Betriebssystem
+
Bondrucker USB
80mm Bonbreite
Autocutter
im Wert von
1199 Euro inkl. MwSt.
+
finanzamtkonforme Kassensoftware
GastroSoft Pro unlimitierte Tischanzahl
- einmalige Lizenzgebühr -
im Wert von
719 Euro inkl. MwSt.
nach GoBD / GDPdU / KassenSichV
ready 2025
Funktionsmatrix Kassensoftware Gastronomie
+
Bestellterminal Kellnerterminal
5.5 Zoll Touch IP68
Stoß & wasserfest
inkl. Gastrodroid App Lizenz
im Wert von 699 Euro inkl. MwSt
+
Technischer Sicherheitseinrichtung
TSE Einheit des Finanzamtes
READY FINANZAMTKONFORM 2025
DSFinV-K Version 2.3 Export
im Wert von
499 Euro inkl. MwSt
Technische Sicherheitseinrichtung TSE
*** Zertifikat für 5 Jahre gültig ***
erfüllt aktuelle Anforderungen des Finanzamtes
Gesetz § 5 KassenSichV vom 1.1.2020
TSE Service Packet beinhaltet:
zertifizierter 5 Jahre Hardware USB Stick
inkl. TSE Full-Service Paket
+ TSE USB Einheit Swissbit - 5 Jahre Zertifikat
+ TSE Schnittstelle Kassensoftware
+ Scharfschaltung TSE Einheit per Fernwartung
+ telefonische Unterstützung bei Ausfall
Scharfschaltung der TSE Einheit erfolgt
per Fernwartung nach Terminvereinbarung
TSE Full Service Paket
Leistungsumfang als PDF hier herunterladen
Kassenbundle Neuware 24 Monate Garantie & Getestet
Das Kassensystem wurde vorinstalliert, sowie das Windows 11 Professional Betriebssystem aufgesetzt.
Zudem haben wir unsere Kassensoftware für Ihren gewünschten Einsatz vorinstalliert, lizenziert und Vorbereitungen für die Anbindung der TSE Hardware abgeschlossen. Bis zur finalen Scharfschaltung TSE Einheit kann die Kassensoftware getestet werden. Vor Livebetrieb muss die TSE Einheit von uns aktiviert und für die Aufzeichnung der Kassendaten scharfgeschaltet werden. Diese erfolgt per Internet Fernwartung nach kurzfristiger Terminvereinbarung.
Die angeschlossen Geräte wie z.B. die Kundenanzeige, Bondrucker wurden in der Kassensoftware konfiguriert und durchgetestet.
Funktionsmatrix Kassensoftware Gastronomie

Vor Auslieferung wird die Kasse mit der Kassensoftware installiert und getestet.
MagicPOS Kassensysteme
bestes Preis/- Leistungsverhältnis und Qualität
Unser Serviceleistungen vorab
- Telefonische kostenlose Fachberatung
- Individuelle Angebotserstellung
- Datenprogrammierung Pauschalpakete erfragen
Verarbeitung ihrer Artikel, Firmendaten, Tischplan, Layout
- vorkonfiguriertes Kassensystem erhalten – - Kostenlose Internet-Vorführung Kassensoftware sichern
- passendes EC Cash Geräte zur Kassensoftware erfragen
Während der Bestellung
- Flexible Hardware und Software Auswahl
- Einfache Bestellabwicklung
- Flexible Zahlungsmöglichkeiten
- Kostenloser versicherter & schneller Versand
Nach Erhalt eines Kassensystems
- Kasse erhalten, anschließen und loslegen
- Alle angeschlossen Geräte sind vor Auslieferung auf Funktion
in der Kassensoftware getestet und installiert - Kostenlose Hilfestellung am Telefon, PDF Handbuch, Frage & Antwort Forum
- Bezahlbarer Fernwartungsservice Intensiveinweisung durch geschulte Techniker
- Verbrauchsmaterialien innerhalb von 24 Stunden werktags liefern lassen
- Schnelle Garantieleistung bei Hardwareausfall
Highlights Kassensoftware
- einmalige Lizenzgebühr
- Kostenlose Updates (innerhalb Version) und Weiterentwicklung
- Dynamische Tastenanlage des Kassiermodus automatisch und manuell
- Unterschiedliche Farben Artikelbutton im Kassiermodus – Anlage Funktionstasten, Favoriten
- Intelligente Import und Exportmöglichkeit mittels Excel Vorlage der Artikeldaten
- Grafisches Berichtswesen
- Grafischer Tischplan, Artikelbilder
- Software umfangreich erweiterbar – z.B. Netzwerkbetrieb, Bestellterminal, separtes Backoffice
Kassensoftware Gastronomie & Einzelhandel
Die Kassensoftware können Sie bequem über unseren Onlineshop erwerben.
Sollten Sie sich für die 30 Tage Testversion entschieden haben erhalten Sie
beim Kauf der Vollversion innerhalb eines Werktages einen Lizenzschlüssel.
Diesen geben Sie im Aktivierungsfenster der Kassensoftware ein.
Ihr eingegebener Datenbestand bleibt bei Umwandlung zur Vollversion erhalten!
Gerne können Sie auch vorab eine Testversion der Gastronomie und Einzelhandel Kassensoftware erhalten.
| Garantie: | 24 Monate |
| Farbe: | schwarz |
| Einsatzbereiche: | Gastronomie, Lieferdienst, Point-Of-Sale |
| Kassentyp: | All-in-One, Mobile, Touchkasse |
| Druckertyp: | Thermodrucker |
Kassensoftware
In der Kassensoftware GastroSoft und PosSoft für Gastronomie und Handel führen Sie wie folgt einen Tagesabschluss durch:
Loggen Sie sich mit dem Manager Passwort 99 ein und gehen Sie ins Backoffice. Anschließend klicken Sie auf Belege mittig der Schaltflächenleiste, nun erscheint links der Tagesabschluss. Durch anklicken des Tabs öffnet sich ein neues Fenster mit dem Button Durchführen, dieser wird auf der linken Schaltflächenleiste angezeigt. Durch Bestätigen wird der Tagesabschluss durchgeführt. Dieser ist nach beendigung nicht mehr veränderbar, alle Umsätze der Mitarbeiter werden zurückgesetzt. Ausgabe des Tagesabschlusses erfolgt über ihren Bondrucker.
In der Kassensoftware GastroSoft und PosSoft für Gastronomie und Handel legen Sie Haupt- und Unterwarengruppen wie folgt an:
Loggen Sie sich mit dem Manager Passwort 99 ein und gehen Sie ins Backoffice. Anschließend Klicken Sie auf Artikel & Lager, dort erscheint links im Bild die Haupt- und Unterwarengruppen. Nun können Sie entweder die vorhandenen Hauptwarengruppen überehmen, oder indem Sie auf Neu gehen eigene erstellen. Wichtig ist am Ende ihre Daten zu Speichern.
In der Kassensoftware GastroSoft und PosSoft für Gastronomie und Handel legen Sie Mitarbeiter wie folgt an:
Loggen Sie sich mit dem Managerpasswort 99 ein und gehen Sie ins Backoffice. Dort erscheint der Reiter Firma, durch anklicken können Sie Mitarbeiter anlegen, sowie neue Passwörter vergeben und den Mitarbeitern unterschiedliche Berechtigungen zuweisen.
In der Kassensoftware GastroSoft und PosSoft für Gastronomie und Handel stellen Sie das Drucklayout wie folgt ein:
Loggen Sie sich mit dem Managerpasswort 99 ein und gehen Sie ins Backoffice. Dort erscheint in der Menüleiste System. Unter diesem Button befindet sich die auswahl Drucklayout, hier finden Sie eine Beispieldatenbank sowie genaue Erläuterungen über die einrichtung des Drucklayouts.
In der Kassensoftware GastroSoft und PosSoft für Gastronomie und Handel stellen Sie ihr Kundendisplay wie folgt ein:
Loggen Sie sich mit dem Managerpasswort 99 ein und gehen Sie auf der linken unteren Bildschirmseite auf das Zahnrad. Unter Peripherie wählen Sie Posdisplay. Hier können Sie es Aktivieren. Einstellen über welchen Anschluss es gesteuert wird und bei Zeilen ihre persönliche Ansprache hinterlegen.
In der Kassensoftware GastroSoft und PosSoft für Gastronomie und Handel löschen Sie Ihre Demodaten wie folgt:
Loggen Sie sich mit dem Managerpasswort 99 ein. Gehen Sie auf Backoffice, danach in der Menüleiste auf System. Rechts in der Menüleiste erscheinen die Demoreiter.
Wählen Sie zurücksetzen ACHTUNG bitte rechts auf "nur Buchungsdaten selektieren" klicken. Danach die Auswahl durchführen.
Es erscheint ein Fenster ob Sie die Löschung durchführen wollen, bestätigen Sie diese mit Ja. Nach der Bestätigung erschreint wiederholt ein Fenster mit einer Passwort Abfrage, hier ist 12345 das Passwort. Grund der Löschung bitte eintragen.
In der Kassensoftware GastroSoft und PosSoft für Gastronomie und Handel ändern Sie die Passwörter der Mitarbeiter wie folgt:
Loggen Sie sich mit dem Managerpasswort 99 ein und öffnen Sie Backoffice. Dort erscheint der Reiter Firma, durch anklicken können Sie Mitarbeiter anlegen, sowie neue Passwörter vergeben.
In der Kassensoftware GastroSoft und PosSoft für Gastronomie und Handel legen Sie Ihrer Artikel wie folgt an:
Loggen Sie sich mit dem Managerpasswort 99 ein und gehen Sie ins Backoffice. Gehen Sie auf den Reiter Artikel&Lager dort auf Übersicht. Hier können Sie neue Artikel anlegen und diesem auch Haupt und Unterwarengruppen zuweisen.
In der Kassensoftware GastroSoft und PosSoft für Gastronomie und Handel könne Sie wie folgt eine Beleg nachdrucken:
Loggen Sie sich mit Ihrem entsprechenden Mitarbeiter Passwort ein. Klicken Sie im Tischplan auf den Stern, diesen finden Sie oben rechts. Wählen Sie den Reiter Rechnungen aus. Hier suchen Sie die entsprechende Rechnung die Sie Nachdrucken möchten. Jetzt klicken Sie auf den Reiter Drucken, danach öffnet sich ein Fenster in dem Sie die Rechnungsart auswählen können die Sie drucken möchten.
Die Kassensoftware für Gastronomie und Einzelhandel können Sie unter folgendem Link testen.
Kassensoftware für Handel PosSoft
https://www.megakassen.de/pos/handel4.exe
Kassensoftware für Gastronomie GastroSoft
https://www.megakassen.de/pos/gastro4.exe
In der Kassensoftware GastroSoft und PosSoft für Gastronomie und Handel legen Sie Mitarbeiter wie folgt an:
Loggen Sie sich mit dem Managerpasswort 99 ein und gehen Sie ins Backoffice. Dort erscheint der Reiter Firma, durch anklicken können Sie Mitarbeiter anlegen, sowie neue Passwörter vergeben und den Mitarbeitern unterschiedliche Berechtigungen zuweisen.
Die Kassensoftware GastroSoft und PosSoft für Gastronomie und Handel kann auf offline aktiviert werden. Hierfür benötigen Sie einen Offlineaktivierungsschlüssel. Dies muss bei der Bestellung mit angegeben werden.
Die Kassensoftware GastroSoft und PosSoft für Gastronomie und Handel aktivieren Sie wie folgt:
Beim öffnen der Kassensoftware klicken Sie auf das i. Dort gehen Sie auf Lizenz Aktivierung und geben Ihren Lizenzkey ein. Anschließend auf Software online aktivieren, bestätigen Sie die AGB's nun wird Ihre Lizenz aktiviert.
In der Kassensoftware GastroSoft und PosSoft für Gastronomie und Handel stornieren Sie eine Buchung wie folgt:
Loggen Sie sich mit Ihrem entsprechenden Passwort ein WICHTIG der Mitarbeiter braucht eine Stornorberechtigung. Diese finden Sie unter dem Reiter Mitarbeitberechtigungen. Für den Storno klicken Sie im Tischplan auf den entsprechenden Tisch. Damit alle Artikel die bisher bestellt wurden angezeigt werden, klicken Sie auf den Info Button. Wählen Sie den Artikel der gelöscht werden soll. Es erscheint ein Fenster mit mehreren Auswahlmöglichkeiten, hier wählen Sie "selektierte Position löschen". Artikel wird gelöscht und ein Stornobeleg gedruckt.
In der Kassensoftware GastroSoft und PosSoft für Gastronomie und Handel finden Sie das Handbuch unter dem ? direkt in der Anmeldemaske.
In der Kassensoftware GastroSoft und PosSoft für Gastronomie und Handel legen Sie einen Pfand wie folgt fest:
Loggen Sie sich mit dem Managerpasswort 99 ein und gehen Sie ins Backoffice. Gehen Sie nun in Artikel & Lager (obere Menüleiste). Dort haben Sie ja bereits ihre Artikel angelegt. Auf der rechten Seite gehen Sie auf Preise und wählen dort Pfandbetrag für ihren ausgewählten Artikel.
In der Kassensoftware GastroSoft und PosSoft für Gastronomie und Handel legen Sie Variable Texte und Preise wie folgt an:
Loggen Sie sich mit dem Managerpasswort 99 ein und gehen Sie ins Backoffice. Gehen Sie nun in Artikel & Lager (obere Menüleiste). Dort haben Sie ja bereits ihre Artikel angelegt. Auf der rechten Seite gehen Sie auf Optionen und wählen dort Variabler Preis und / oder Variabler Text. Durch Speichern können Sie nun beim Kassieren je nach Wunsch einen eigenen Artikelname oder Preis eingeben.
Vorraussetzung hierfür wäre ein Betriebssystem ab Windows 7.
Diese Links können Sie auf Ihrem Rechner installieren und die Kassensoftware GastroSoft oder PosSoft für Gatsronomie und Handel 30 Tage kostenlos Testen.
Kassensoftware Gastronomie GastroSoft
https://www.megakassen.de/pos/gastro4.exe
Kassensoftware Handel PosSoft
Sparen Sie sich Zeit bei der Erstkonfiguration ihrer Kasse. Die Ersteinrichtung eines Kassensystems ist anfangs mit Zeit verbunden, gerade bei der Eröffnung eines neuen Ladengeschäfts ist diese jedoch meist knapp.
Aufgrund ihrer Firmendaten erstellen wir ihnen eine Beispieldatenbank, legen einen Tischplan für Sie an und pflegen ihr Drucklayout ein. Somit sparen Sie Zeit und können das Kassesystem bei erhalt direkt in Betrieb nehmen.
Um in der GastroSoft Gastronomie Kassensoftware ein Mobiles Terminal nutzen zu können benötigen Sie die GastroSoft Pro und zusätzlich die GastroDroid App. Diese können Sie natürlich auch auf ein bereits vorhandenes Android Gerät laden. Jedoch gilt zu bedenken das bei der Ersteinrichtung Grundkenntnisse mit Droidgeräten von nöten ist.
Sollten Sie vorhaben eine Kassensystem zu kaufen benötigen Sie je Kassensystem eine Grundlizenz, entweder die GastroSoft für Gastronomie oder die PosSoft für Handel. Genauso verhält es sich bei mobilen Bestellterminals, hier benötigen Sie die GastroSoft Pro für ihr Kassensystem und je Bestellterminal eine GastroDroid App Lizenz.
In der Kassensoftware GastroSoft und PosSoft für Gastronomie und Handel splitten Sie einen Tisch wie folgt:
Loggen Sie sich mit Ihrem Passwort ein.
- öffnen Sie einen Tisch - öffnen Sie das Funktionsmenü über die Taste rechts neben dem blauen i - wählen Sie "Tisch splitten" - wählen Sie nun die Artikel die Sie splitten wollen aus - wählen Sie im nächsten Fenster den Zieltisch.
In der Kassensoftware GastroSoft und PosSoft für Gastronomie und Handel sehen Sie die Auswertung Ihrer verkauften Artikel wie folgt:
Loggen Sie sich mit dem Managerpasswort 99 ein. Klicken Sie auf den Stern "Verwaltung" in der Anmeldemaske. Nun haben Sie die Möglichkeit in der Statistik eine Live-Auswertung des Tages einzusehen.
In der Kassensoftware GastroSoft und PosSoft für Gastronomie und Handel können Sie ihren Drucker wie folgt Einstellen:
Loggen Sie sich mit dem Managerpasswort 99 ein. Klicken Sie unten Links auf das Zahnrad in der Anmeldemaske. Klicken Sie danach auf der linken Seite den Reiter "Drucker", hier können Sie Ihre Druckereinstellungen vornehmen.
In der Kassensoftware GastroSoft und PosSoft für Gastronomie und Handel importieren Sie ihre Artikel wie folgt:
Loggen Sie sich mit dem Managerpasswort 99 ein. Klicken Sie auf Backoffice. Klicken Sie auf den Reiter Artikel&Lager danach auf den Button Übersicht. Hier können Sie dann den Reiter import auswählen.
In der Kassensoftware GastroSoft und PosSoft für Gastronomie und Handel können Sie wie folgt eine Aktualisierung durchführen:
Hierfür ist es nötig das Ihr Kassensystem mit dem Internet verbunden ist.
Loggen Sie sich mit dem Managerpasswort 99 ein. Gehen Sie ins Backoffice. Klicken Sie auf den Reiter Hilfe&Infos hier können Sie ihre Software aktualisieren.
Ihre Kassenlade können Sie manuell wie folgt öffnen:
Loggen Sie sich mit dem Managerpasswort 99 ein. Klicken die in der Anmeldemaske auf das Zahnrad. Danach auf den Reiter " Drucker". Hier finden Sie unten rechts ein Feld mit der Aufschrift "ESC/POS Test" dieses wählen Sie aus. Dann erscheint ein Menüfenster, hier wählen Sie bitte entweder OpenDrawer PIN2 oder OpenDrawer PIN5.
Die wesentlichen Unterschiede der Kassensoftware GastroSoft und PosSoft light, Standard und Profesionall sind folgende:
Standard Version gegenüber der Light Version:
- Netzwerkfähig (pro Rechner 1 Lizenz notwendig)
- Backoffice auf seperatem Rechner möglich
- Kundenkartenfunktion
- Kundenbuchungen
- Anbindung eines TFT Kundendisplays
- Erstellung von Produktetiketten mit Barcodes
- Lagerbestandsverwaltung
- Bon parken und zurückholen
- Berichte erstellen in DIN A4
- zusätzliche zubuchbare Module wie: EC-Karten terminal, Kassenbuch, FiBu Datev Modul, Hotel Schnittstelle und Zeiterfassung von Mitarbeitern mit Auswertfunktion
- in der Gastronomie GastroSoft bietet ihnen die Standard Variante zusätzlich eine Tischplatzverwaltung von 50 Tischen- light Version nur 10 Tische
die Professional Version gegenüber der Standard Version:
- individuelle Berichte ( Bspw. Als CXV, XLS oder PDF )
- Zur Integrierung in ein Warenwirtschafts- / Buchhaltungsprogramm
- Direkte EC-Karten Terminalanbindung über das ZVT–Protokoll
- Gutscheinverwaltung
- Produktbaukasten (zum Beispiel Menüs )
- Artikelrezepturen für den Lagerbestand
- Unterstützung Individueller Sprachen je angemeldeten Mitarbeiter
- Erstellung von eigenen Layout Templates - individuell konfigurierbar
- Terminverwaltung; z.B. Kundentermine / Friseur
- zusätzliche zubuchbare Module wie: EC-Karten terminal, Kassenbuch, FiBu Datev Modul, Hotel Schnittstelle und Zeiterfassung von Mitarbeitern mit Auswertfunktion
- in der Gastronomie GastroSoft bietet ihnen die Pro Variante zusätzlich eine unbegrenzte Tischplatzverwaltung von - Standard Version nur 50 Tische
Ein 1D Scanner liest eine zweistellige Anzahl alphanummerischer Zeichen. 1D Barcodes kommen üblicherweise im Einzelhandel in Form von schwarzen Balken unterschiedlicher dicke vor.
Ein 2D Scanner liest zum Beispiel QR-Codes. Er kann aus allen Richtungen scannen und kann auch 1D Barcodes lesen.
In der Kassensoftware GastroSoft und PosSoft für Gastronomie und Einzelhandel können Sie Ihre Artikeldaten im Warenwirtschftssystem wie folgt synchronisieren:
Sie haben die Möglichkeit jederzeit einen Import von Artikeldaten über wahlweise CSV oder XLS Dateien in der Software vorzunehmen. Als Primärschlüssel muss an erster Stelle die PLU oder die Artikelnummer stehen. Sollte kein Artikel gefunden werden, so sollten Sie diesen neu anlegen.
Exportieren Sie einfach die Artikelliste um einen Überblick über die nötigen Artikelspalten-Überschriften zu erhalten.
WICHTIG: Es werden nur Spalten exportiert, die in der Tabelle eingeblendet sind. Bei Bedarf können Sie die Spalten über die Taste "Anpassen" Ein oder Ausblenden.
In der Kassensoftware GastroSoft und PosSoft für Gastronomie und Handel können Sie Gutscheine wie folgt ausgeben oder einlösen:
- Legen Sie sich ein Produkt Gutschein mit den Haupt/Unter-Warengruppen Gutschein an ( 0% MwSt)
- Aktivieren Sie die Funktion variabler Preis für diesen Artikel
- Legen Sie diesen Artikel über die Tastenbelegung auf die Buchungsmaske
- Bei Ausgabe des Gutscheins klicken Sie diesen Artikel an und geben den Gutscheinwert an
- Bei Einlösung eines Gutscheins klicken Sie diesen Artikel an und geben den Gutscheinwert mit negativem Wert ein, um diesen dem Rechnungsbetrag gegen zu rechnen. Sie können alternativ auch einen Artikel z.B. Gutschein einlösen anlegen und diesen mit der Option negativer Preis versehen, dann brauchen Sie nur den Betrag einzugeben. Dieser wird dann automatisch negativ übernommen.
- Den Restbetrag rechnen Sie mit der entsprechenden Zahlungsart ab.
Wie Sie den Scanner anschließen, kommt darauf an welchen Anschluss der Scanner hat. Wird er über USB angeschlossen, so müssen Sie hier keine Einstellungen vornehmen.
Bei anderen Anschlüssen können Sie dies in Ihrem beiliegenden Handbuch ausfühlich nachlesen.
Wenn Ihr Bondrucker merkwürdige Zeichen druckt, kann es meist an der Baudrate liegen. Um diese einzusehen schalten Sie ihren Bondrucker aus. Drücken Sie auf FEED halten Sie diese Taste gedrückt und schalten den Bondrucker wieder ein. Nun druckt der Bondrucker eine Testseite auf dieser finden Sie die Baudrate und die Parität. Bei der Installation müssen SIe darauf achten, das diese mit den Einstellungen übereinstimmt.
In den meisten Fällen liegt die Bonbreite bei 80mm.
Um sicher zu gehen sehen Sie sich die Beschreibung des Bondruckers an, dort wird in der Regel auf die Bonbreite hingewiesen.
In der Kassensoftware gibt es zwei Varianten um den Tagesabschluss auszudrucken:
Variante 1
•Sie gehen über das Backoffice > Berichte > Tagesabschluss
•Über den Button Durchführen, der in der Auswahl angezeigt wird, können Sie sich einen Tagesabschluss ausgeben lassen
Variante 2
•Über Verwaltung > Register 'Tagesabschluss'
•Über die Taste 'Durchführen', der in der Auswahl angezeigt wird, können Sie sich ebenfalls einen Tagesabschluss ausgeben lassen.
Ein serieller Anschluss ist eine 9 Pin Steckverbindung. Durch den seriellen Anschluss kommuniziert Ihr Bondrucker mit dem Kassensystem.
In der Kassensoftware GastroSoft und PosSoft für Gastronomie und Handel Kassensysteme sichern Sie wie folgt:
Loggen Sie sich als Manager ein - Backoffice - Tab System - Datenbank sichern/wiederherstellen - links auf Sichern klicken - die Datenbank wird an Ihrem angegeben Verzeichnis gesichert.
Das Sicherungsverzeichnis wählen Sie rechts neben dem Verzeichnispfad - ICON mit drei Punkten aus.
Bitte achten Sie darauf, dass Sie in regelmässigen Abständen eine Sicherung auf einen externen Datenträger durchführen. Zudem bietet sich die Umsetzung eines Onlinebackup an.
Wir beraten Sie gerne telefonisch über automatisierte Sicherungsmechanismen, die wir Ihnen anbieten können.
TSE Finanzamt 2020
Ja, ab dem 01.01.2020 tritt eine Belegausgabepflicht in Kraft. Das heißt, zu jedem Geschäftsvorfall muss zeitnah ein Beleg ausgestellt werden und dem Kunde übergeben werden. Lediglich in bestimmten Ausnahmefällen kein ein Unternehmen von dieser Pflicht befreit werden. Die Sicherheitseinrichtung erstellt für jeden Vorfall ein Sicherheitsmerkmal. Dieses muss ebenfalls auf den Beleg gedruckt werden.
Ab dem Jahr 2020 müssen elektronische Aufzeichnungssysteme über eine zertifizierte technische Sicherheitseinrichtung verfügen. Diesebesteht aus folgenden drei Bestandteilen:
- Sicherheitsmodul: Das Sicherheitsmodul gewährleistet, dass Kasseneingaben mit Beginn des Aufzeichnungsvorgangs protokolliert und später nicht mehr unerkannt verändert werden können.
- Speichermedium: Auf dem Speichermedium werden die Einzelaufzeichnungen für die Dauer der gesetzlichen Aufbewahhrungsfrist gespeichert.
- einheitliche digitale Schnittstelle: Die digitale Schnittstelle soll eine reibungslose Datenübertragung, für Prüfzwecke gewährleisten.
· 
Die Technische Sicherheitseinrichtung besteht aus einem Sicherheitsmodul, einem Speichermedium und einer einheitlichen Schnittstelle.
Die Technische Sicherheitseinrichtung wird vom elektronischen Aufzeichnungssystem (Kassensoftware) angesprochen, übernimmt die Absicherung der aufzuzeichnenden Daten gegen nachträgliche Veränderung und Löschen und speichert die gesicherten Aufzeichnungen in einem einheitlichen Format. Finanzbehörden können geschützte Daten dann einfordern und auf Vollständigkeit und Korrektheit überprüfen.
Jedes Kassensystem bzw. Kassensoftware muss innerhalb von 4 Wochen nach Inbetriebnahme beim Finanzamt angemeldet werden. Dazu erhalten Sie ein Formular vom Finanzamt.
Den Link werden wir nach Veröffentlichung bereitstellen.
Das TSE-Modul für die angebotene Kassensoftware GastroSoft Gastronomie und PosSoft Einzelhandel können Sie bei uns erwerben.
Zudem führen wir Sie bei Buchung des Rund-um-Sorglos Paketes durch die Anmeldung und Inbetriebnahme des TSE Moduls.
Wir bieten ihnen die Möglichkeit das TSE Modul Standardmäßig über eine USB Stick Variante anzuschließen. Zusätzlich können Sie sich optional über eine Cloud Variante beraten lassen.
In der Regel erhält das TSE Modul eine Zertifizierung von 5 Jahren. Danach muss ein neues beantragt werden.
Sollten Sie die Technische Sicherheitseinrichtung (TSE) nicht einsetzen, droht bei Verstößen ein Bußgeld von bis zu 25.000 Euro und eine Verwerfung der Kassenbuchhaltung.
Da die TSE Hersteller für die Entwicklung der Technischen Sicherheitseinrichtung Gelder im Millionenbereich investiert haben, werden die TSE Module mehrere hundert Euro kosten.
Wir werden die Gestaltung der Verkaufspreise nach unseren besten Möglichkeiten darstellen.
Die Verkaufspreis bestimmen nicht wir, sondern dieser setzt sich aus TSE Modulkosten der Hersteller, sowie dem zeitlichen Aufwand der Einbindung des TSE Moduls zusammen.
Für den Betreiber eines digitalen Kassensystems ändert sich ab 01.01.2020 folgendes:
- Es ist sicherzustellen, dass die eingesetzte Registrierkasse bzw. das Aufzeichnungssystem den Vorgaben der KassenSichV entsprechen. Dies ist nur durch ein Software-Update oder eine Neuanschaffung möglich. Kassen die vor Mitte 2019 angeschafft wurden können die Anforderungen ohne ein Software-Update nicht erfüllen.
- Es ist eine Technische Sicherheitseinrichtung anzuschaffen bzw. ein entsprechender Service zu abonnieren.
- Die Kasse ist mit der Seriennummer beim Finanzamt anzumelden.
- In der Kasse sind Daten des/der Steuerpflichtigen wie Adresse, Steuernummer etc. zu hinterlegen.
- Mit wenigen Ausnahmen besteht eine Belegerteilungspflicht.
- Eine untertägige Änderung der Stammdaten (Firmenbezeichnung, Steuernummer etc.) ist nicht mehr ohne weiteres im laufenden Betrieb möglich. Vor Änderung der Stammdaten muss ein Kassenabschluss durchgeführt werden.
- Für die Dauer der Aufbewahrungsfrist ist ein Export der durch die TSE abgesicherten Daten sowie ein DSFinV-K Export durchzuführen.
- Der DSFinV-K Export ermöglicht dem Finanzamt eine tiefergehende steuerliche Prüfung von Kassentransaktionen, wie die Verbuchung von Gutscheinen, Trinkgeldern etc. Dies bedeutet, dass im Rahmen einer (jederzeit unangekündigten) Kassennachschau oder einer Betriebsprüfung sehr detaillierte Fragen zu einzelnen Kassenvorgängen gestellt werden können.
- Die Betriebsprüfung wird anhand des DSFinV-K Exports jeden Vorgang an der Kasse auch zeitlich nachverfolgen können. Also z.B. welcher Kassierer zu welcher Uhrzeit welche Artikel auf einen Tisch gespeichert hat.
Die mit einer Signatur abgesicherten Daten können exportiert werden und außerhalb der Technische Sicherheitseinrichtung aufbewahrt werden. Hierbei muss natürlich auf eine sichere und vorschriftenkonforme Aufbewahrung geachtet werden.
Die KassenSichV soll Betrugsmöglichkeiten mit Kassensystemen verhindern. Bereits seit dem 01.01.2018 besteht die Möglichkeit der Kassennachschau. Eine Kassenschau beginnt in der Regel mit Testkäufen von Finanzbeamten, bei denen vorrangig die Bedienung der Kasse beobachtet wird, d.h. zum Beispiel ob alleKäufe unverzüglich in die Kasse gebucht werden. Dazu müssen die Beamten sich nicht zu erkennen geben. Sollte es Unregelmäßigkeiten geben, kann sie Kassennachschau direkt in eine Betriebsprüfung übergehen.
Zahlung
Sie können ganz bequem entweder per
- Vorkasse hier bekommen Sie 2% auf Ihren Warenwert
- Rechnung ( positive Bonität vorausgesetzt ) hier haben Sie 30 Tage Zahlungsziel - Echtzeitprüfung
- Finanzierung über Mondu - Abwicklung komplett online beim Bestellvorgang, schneller Antragsprozess durch Mondu GmbH.
Zur Auswahl stehen 3, 6 oder 12 Monate Ratenkauf ab 0% Zinsen, ggfs. können Servicegebühren anfallen - PayPal: bequem und sicher mit PayPal bezahlen und sofort den Bestellvorgang in die Abwicklung geben
Versandkosten über Bestellung in unserem Onlineshop :
- Für die Lieferung innerhalb Deutschlands berechnen wir 6,90 €
Hinweis: Bei der Lieferung auf deutsche Inseln wird ein Inselzuschlag von 10,00 € auf die Versandkosten erhoben.
- Für die Lieferung nach Österreich berechnen wir 15 €
- Für die Lieferung in die Schweiz berechnen wir 29 €
Bestellung
So einfach geht eine Bestellung bei uns:
- Sie legen einen Artikel Ihrer Wahl in den Warenkorb. Dies geschieht auf der Artikelseite in dem Sie die gewünschte Menge des Artikels auswählen und auf "In den Warenkorb" klicken. Die Warenkorbanimation am oberen rechten Bildschirmrand zeigt Ihnen hierbei die aktuelle Artikelanzahl und den aktuellen Artikelwert Ihres Warenkorbs an. Bei Computern mit aktiviertem JavaPlug-In kann direkt über das nachfolgende Pop-Up mit Hilfe der Schaltfläche "Zum Warenkorb" gewechselt werden.
- Sie können Ihren Warenkorb jederzeit durch einen Klick auf das Einkaufswagensymbol einsehen und verändern. Auch können Sie über dieses Menü Artikel aus Ihrem Warenkorb entfernen. Auch haben Sie in Ihrer Warenkorbübersicht die Möglichkeit die zur Verfügung stehenden Zahlungs- oder Versandarten zu wechseln. Eventuell anfallende Zuschläge werden direkt im Warenkorb angezeigt.
- Mit dem Klicken des Buttons "Zur Kasse gehen" gelangen Sie direkt zur Kontrollseite auf der Sie Ihre Bestellung noch einmal in Gänze überprüfen können (insbesondere Rechnungs- und Lieferanschrift, Produkt, Preis, Menge, Zahlungsart).
- Hinweis: Sollten Sie noch nicht mit Ihrem Kundenkonto angemeldet sein, werden Sie zunächst jedoch aufgefordert ein Kundenkonto zu erstellen. Eine Bestellung ohne Kundenkonto ist ebenfalls ohne Probleme möglich.
- Durch einen Klick auf den Button "Zahlungspflichtig bestellen" senden Sie Ihre Bestellung an uns ab. Damit bieten Sie uns den Abschluss eines Kaufvertrages an. Die Information zum Zeitpunkt des Vertragsabschlusses entnehmen Sie im entsprechenden Abschnitt unserer AGB.
- Sie erhalten automatisiert eine Empfangsbestätigung von unserem WebShop welche den Eingang Ihrer Bestellanfrage bei uns dokumentiert. Die Empfangsbestätigung stellt keine Annahme Ihres Angebotes dar. Spätestens bis zur Lieferung der Ware erhalten Sie alle Kundeninformationen, die Sie für Ihre Unterlagen ausdrucken sollten..
Die Lieferung eines Kassensystems dauert in der Regel 1-3 Werktage. Abweichungen können auftreten bei Neukassen oder wenn Sie eine Beispieldatenbank programmiert haben möchten.
Versandkosten über Bestellung in unserem Onlineshop :
- Für die Lieferung innerhalb Deutschlands berechnen wir 6,90 €
Hinweis: Bei der Lieferung auf deutsche Inseln wird ein Inselzuschlag von 10,00 € auf die Versandkosten erhoben.
- Für die Lieferung nach Österreich berechnen wir 15 €
- Für die Lieferung in die Schweiz berechnen wir 29 €
Kundenservice
Sparen Sie sich Zeit bei der Erstkonfiguration ihrer Kasse. Die Ersteinrichtung eines Kassensystems ist anfangs mit Zeit verbunden, gerade bei der Eröffnung eines neuen Ladengeschäfts ist diese jedoch meist knapp.
Aufgrund ihrer Firmendaten erstellen wir ihnen eine Beispieldatenbank, legen einen Tischplan für Sie an und pflegen ihr Drucklayout ein. Somit sparen Sie Zeit und können das Kassesystem bei erhalt direkt in Betrieb nehmen.
Die Lieferung eines Kassensystems dauert in der Regel 1-3 Werktage. Abweichungen können auftreten bei Neukassen oder wenn Sie eine Beispieldatenbank programmiert haben möchten.
Service Hotline: +49 (0)7775 - 935 90 00
Montag - Freitag von 08.00 - 18.00Uhr
eMail: info@magicpos.de
Nutzen Sie unseren Paket Service.
Paket Service light
- Einpflegen von bis zu 30 Produkten
- Einstellung des Bondruckers auf ihre Firmendaten
- Layouteinstellung Kassiermodus (Buttonbelegung)
- ggf. Einrichtung des Tischplans - kleine Gastronomie (bis zu 10 Tische)
- kurze Einweisung am Telefon (1 Telefonat bis zu 10 Minuten)
Paket Service Standard
- Einpflegen von bis zu 100 Produkten
- Einstellung des Bondruckers auf ihre Firmendaten
- Layouteinstellung Kassiermodus (Buttonbelegung)
- ggf. Einrichtung des Tischplans - mittlere Gastronomie (bis zu 50 Tische)
- Einweisung nach Datenintegration am Telefon (2 Telefonate bis zu 10 Minuten)
Paket Service Professionell
- Einpflegen von bis zu 250 Produkten
- Einstellung des Bondruckers auf ihre Firmendaten
- Layouteinstellung Kassiermodus (Buttonbelegung)
- ggf. Einrichtung des Tischplans - kleine Gastronomie (unlimitierteTische)
- ggf. Konfiguration Modul Backoffice auf Bürorechner
- ausführliche Einweisung nach Datenintegration am Telefon (3 Telefonate bis zu 10 Minuten)
Bondrucker
Wenn Ihr Bondrucker merkwürdige Zeichen druckt, kann es meist an der Baudrate liegen. Um diese einzusehen schalten Sie ihren Bondrucker aus. Drücken Sie auf FEED halten Sie diese Taste gedrückt und schalten den Bondrucker wieder ein. Nun druckt der Bondrucker eine Testseite auf dieser finden Sie die Baudrate und die Parität. Bei der Installation müssen SIe darauf achten, das diese mit den Einstellungen übereinstimmt.
In den meisten Fällen liegt die Bonbreite bei 80mm.
Um sicher zu gehen sehen Sie sich die Beschreibung des Bondruckers an, dort wird in der Regel auf die Bonbreite hingewiesen.
Ein serieller Anschluss ist eine 9 Pin Steckverbindung. Durch den seriellen Anschluss kommuniziert Ihr Bondrucker mit dem Kassensystem.
Barcodescanner
Ein 1D Scanner liest eine zweistellige Anzahl alphanummerischer Zeichen. 1D Barcodes kommen üblicherweise im Einzelhandel in Form von schwarzen Balken unterschiedlicher dicke vor.
Ein 2D Scanner liest zum Beispiel QR-Codes. Er kann aus allen Richtungen scannen und kann auch 1D Barcodes lesen.
Wie Sie den Scanner anschließen, kommt darauf an welchen Anschluss der Scanner hat. Wird er über USB angeschlossen, so müssen Sie hier keine Einstellungen vornehmen.
Bei anderen Anschlüssen können Sie dies in Ihrem beiliegenden Handbuch ausfühlich nachlesen.
Mondu Zahlung
Mondu ist eine B2B Zahlungsmethode und ist deshalb nur für Geschäftskunden aus Deutschland oder Österreich verfügbar.
Für den Mondu Zahlarten fallen für Sie als Käufer keine Gebühren an.
Alle Bestellungen, die mit dem Mondu Rechnungskauf abgeschlossen wurden, müssen Sie direkt an Mondu begleichen. Die Mondu Bankinformationen finden Sie auf Ihrer Händlerrechnung sowie auf der Zahlungsinformations-Email von Mondu.
Es gelten die während des Bestellprozesses aufgezeigten Fälligkeiten. Diese sind ebenso auf der Bestätigungsemail zu finden, welche Sie von Mondu zusätzlich zur Händlerrechnung erhalten haben. In der Regel haben Sie ein Zahlungsziel von 30 Tagen ab Rechnungsstellung.
Geschäftskunden von MagicPos Kassen IT Fachhandel GmbH erhalten ein Limit an ausstehenden Zahlungen mit Mondu von bis zu 35.000 €. Je nach Bonitäts- & Wirtschaftlichkeitsprüfung kann dieses Limit auch niedriger ausfallen. Wichtig: Dieses Limit gilt nicht pro Bestellung sondern allgemein für alle offenen Rechnungen, die Sie Mondu gegenüber aufweisen.
Der Mondu Rechnungskauf ermöglicht es Ihnen als Käufer Ihre Rechnungen bei MagicPos Kassen IT Fachhandel GmbH mit einem 30 tägigen Zahlungsziel zu begleichen (“Buy now, pay later”). So können Sie den Erhalt der Ware abwarten und müssen nicht in finanzielle Vorleistung gehen.
Für die Anmeldung von Retouren o.Ä. wenden Sie sich wie gewohnt an Ihren Händler. Falls Sie die Rechnung schon Mondu gegenüber beglichen haben, wird der Händler Ihnen das gezahlte Geld zurückerstatten. Wenn Sie ein Produkt zurückgeben, bevor Ihre Zahlung erfolgt ist, wird die offene Rechnung entsprechend angepasst und Sie erhalten eine Übersicht über den noch zu zahlenden Betrag.
Die Kreditentscheidung im Checkout-Prozess erfolgt automatisiert anhand Mondu-interner Kriterien aus den Bereichen Bonität, Identifizierung, Risiko u.v.m. Begleichen Sie Ihre offenen Rechnungen mit Mondu, um, Ihr Käuferlimit wieder zu erhöhen und neue Bestellungen tätigen zu können. Achten Sie im Checkout-Prozess auf die korrekte Angabe Ihrer Käufer- & Unternehmensdaten.
Wenn Sie dennoch für die Mondu Zahlarten abgelehnt werden, können Sie Ihren Einkauf problemlos über die alternativen Zahlungsmethoden des Händlers abschließen.
Mondu ist ein Berliner Fintech, welches sich auf B2B Zahlungsarten (z.B. “Buy now, pay later”) spezialisiert hat. Mondu vereint Branchenexperten aus verschiedensten Ländern und vereinfacht sowohl für Händler als auch für Käufer das Zahlungserlebnis.
Die Zahlart Mondu SEPA Lastschrift ist ein Rechnungskauf, der es Ihnen als Käufer ermöglicht Ihre Rechnungen bei MagicPos Kassen IT Fachhandel GmbH mit einem 30 tägigen Zahlungsziel begleichen zu können (“Buy now, pay later”). Zum Fälligkeitsdatum zieht Mondu die offene Rechnungssumme durch das Lastschriftmandat, welches Sie zuvor ausgefüllt haben, ein. So können Sie den Erhalt der Ware abwarten und müssen nicht in finanzielle Vorleistung gehen und sich ebenso wenig um die Begleichung der Rechnung kümmern.
Die Zahlart Mondu Ratenkauf ermöglicht es Ihnen als Käufer, den Rechnungsbetrag in 3, 6 oder 12 Monaten gleichen Raten an Mondu zurückzuzahlen. Mondu erhebt dafür ab 0% Zinsen ggfs. Servicegebühren bei höherer Laufzeit. Zum jeweiligen Fälligkeitstag (01. oder 15. eines Monates) zieht Mondu die Monatsrate per Lastschriftmandat ein. Im Falle von Änderungen an Ihrer Bestellung wird der Ratenplan an die neue Rechnungssumme angepasst.